Durante il lockdown della scorsa primavera, in molti abbiamo utilizzato Meet Attendance, una estensione di Chrome che agevola la raccolta delle presenze di alunne e alunni in occasione delle lezioni video sincrone. Pur utilissima, quella versione di Claycodes dava spesso problemi a causa dei continui aggiornamenti della stessa piattaforma Google Meet.
Da circa 6 mesi è comparsa sempre sul Chrome web store una nuova estensione dall’ovvio nome di Google Meet Attendance, molto più performante e completa in termini di funzionalità, sviluppata da Allan Caughey, insegnante di matematica e informatica alla South Carleton High School di Ottawa, Canada.
Ricca di funzionalità, potrebbe essere un po’ ostica da padroneggiare da parte di chi non ha molta dimestichezza con la tecnologia, perciò ho deciso di scrivere questa guida, piuttosto che realizzare un tutorial video.
Installare l’estensione
Google Meet Attendance è raggiungibile sul Chrome web store a questo link, e per Firefox a questo link. Il logo è quello che vedete sotto, lo riporto affinché non confondiate tra loro le tre estensioni attualmente presenti sullo store.
Una volta installata, l’applicazione si attiverà ogni volta che avviamo una nuova riunione Google Meet.
Descrizione dell’interfaccia e gestione delle classi
Nell’immagine sopra vengono mostrate le funzioni disponibili nell’interfaccia principale di Google Meet Attendance (GMA). Prima di tutto è necessario inserire le nostre classi, mediante il menù a tendina “Elenco classi”.
Cliccando sulla freccina nera verranno elencate eventuali classi già presenti. Cliccando su “Inserisci” potremo creare una nuova classe, partendo dal nome.
Nel piccolo box in alto a sinistra digitare il nome della classe. Cliccare sul primo pulsante a sinistra per inserire la classe, dopo qualche istante comparirà nell’elenco. Ripetere il procedimento per ogni classe da creare.
Per annullare l’inserimento cliccare sul pulsantino rosso.
E’ anche possibile importare l’elenco degli alunni da un file presenze html precedente.
Cliccando nello spazio bianco si potrà inserire l’elenco degli alunni, uno per ogni rigo, come nell’esempio mostrato sopra.
In caso di più nomi propri, l’ultima parola verrà interpretata come cognome. Sarà comunque possibile modificare successivamente le informazioni per ogni alunno.
Ad ogni buon conto, non consiglio di inserire l’elenco alunni in maniera preventiva, ma solo di creare l’elenco delle classi, lasciandole vuote. L’estensione infatti è in grado di popolare automaticamente l’elenco degli alunni ogni volta che si avvia una riunione video con la classe. La migliore strategia a mio avviso è quella di effettuare un primo meeting con ogni classe e lasciare che GMA crei automaticamente l’elenco con i nominativi degli studenti che si collegano.
Una volta creata la classe e l’elenco alunni, è possibile procedere alla modifica dei dettagli relativi a ciascuno di essi.
“Login” è il nominativo desunto da Google Meet quando l’alunno si collega alla riunione, in “Surname” possiamo specificare manualmente il cognome, ad esempio se è composto come “De Giovanni”.
E’ possibile anche inserire l’account email, un eventuale gruppo e dei commenti, ma si tratta di informazioni non essenziali per il funzionamento di GMA.
Uso durante le riunioni
L’estensione GMA si attiva esclusivamente in una scheda di Chrome nella quale abbiamo avviato una riunione Google Meet.
Prima di far partire la riunione assicurarsi che GMA sia attiva (lo è sempre di default nelle impostazioni).
IMPORTANTE: selezionare la classe PRIMA dell’avvio della riunione, per evitare di importare erroneamente alunni di classi differenti una volta partito il collegamento. Ribadisco che è possibile lasciare anche vuoto l’elenco studenti, provvederà l’estensione a popolarlo al primo collegamento. Infine avviare la riunione cliccando su “Partecipa”.
IMPORTANTE – Subito dopo aver avviato la riunione, bisogna impostare il layout in Mosaico, cliccando sui 3 puntini in basso a destra nella barra operativa e scegliendo l’opzione “Modifica layout”.
Successivamente bisogna selezionare il layout a “Mosaico” e impostare il numero di riquadri al massimo possibile, affinché tutti gli utenti connessi vengano visualizzati costantemente durante la riunione.
Se non si effettua questa impostazione, GMA non potrà tracciare correttamente la presenza degli utenti, alcuni dei quali, nel report finale, potranno erroneamente risultare assenti in frammenti della riunione.
L’estensione infatti traccia la presenza degli utenti grazie alla visualizzazione del rispettivo riquadro durante la riunione, cosa che risulterà impossibile se si usano altri layout o se non viene selezionato un numero sufficiente di riquadri per mostrare tutti gli utenti connessi.
Durante il meet verrà mostrata una finestra fluttuante con l’elenco alunni, che se inizialmente vuoto si popolerà via via che gli studenti entrano nel Meet.
Se invece avremo già un elenco con i nomi degli alunni, questi verranno visualizzati con colori diversi. Verde se presente nella riunione, rosa se assente. E’ la modalità di “appello” e controllo costante delle presenze che useremo volta per volta durante le lezioni.
Nella barra superiore della finestra fluttuante dell’elenco, visualizzeremo le statistiche della riunione con n. presenti, assenti, nuovi alunni, orario di inizio e durata della riunione. Passando con il mouse su un singolo studente è possibile vedere a che ora è entrato e l’ultimo orario di permanenza.
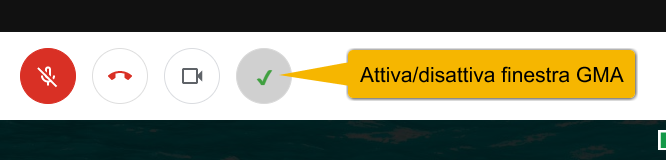
Accanto al pulsante videocamera, nella barra inferiore del Meet, ce n’è uno che consente di attivare o disattivare la visualizzazione della finestra fluttuante con l’elenco degli alunni. Attenzione: il pulsante NON disattiva l’estensione, ma serve solo per mostrare o nascondere la finestra elenco alunni.
Una volta creati, gli elenchi classe con i rispettivi alunni saranno sempre disponibili, verranno memorizzati nel database dell’estensione, e perfino sincronizzati tra più dispositivi, se avremo attivato la sincronizzazione dell’utente Google Suite in Chrome.
Utilizzo del report presenze
Conclusa una riunione, GMA salverà automaticamente sul nostro computer un report in formato csv e html, quest’ultimo visualizzabile direttamente in un browser web facendo doppio clic sul file.
Andiamo a vedere come leggere il report:
- Gli alunni con sfondo rosa sono stati totalmente assenti (mai collegati).
- Gli alunni con sfondo verde scuro si sono collegati e rimasti stabilmente connessi.
- Sfumature di verde differenti della barra possono corrispondere con entrate ed uscite ripetute, oppure problemi di connessione.
- Passando con il mouse su ciascuno studente, è possibile avere un dettaglio con arrivo, uscita, permanenza ed eventuali n. di entrate durante la riunione.
- “Buchi” bianchi sono periodi di disconnessione totale da parte dello studente, anche dovuti a probabili problemi di connessione.
Qui sotto un esempio di report.
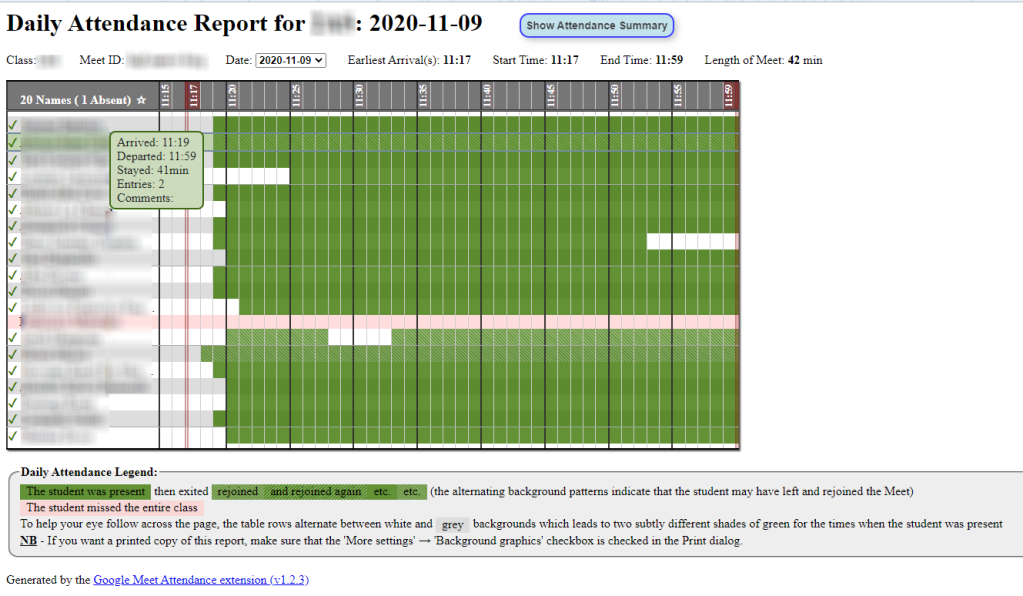
Faccio nuovamente presente che se non si imposta il layout su Mosaico e un numero sufficientemente elevato di riquadri, il report potrebbe mostrare dei “buchi” erroneamente interpretabili come periodi di assenza da parte degli alunni.
Le impostazioni
Cliccando sul pulsante dell’ingranaggio si accede alle impostazioni, come mostrato nell’immagine seguente.
E’ opportuno lasciarle nei parametri di default, ma vediamo cosa controllano:
- “Enabled by default” se spuntato attiverà automaticamente GMA ogni volta che cominciamo un Meet. Meglio lasciarlo abilitato, altrimenti se cominciamo una riunione non potremo più attivare l’estensione.
- “Store class list” possiamo scegliere se sincronizzare le classi con l’account Google oppure memorizzarle solo sul computer locale. L’estensione tutela la privacy ed è GDPR compliant, poiché la sincronizzazione dati avviene esclusivamente sui server di Google, dunque i dati sono accessibili solo all’utente. Ma se nutrite comunque scrupoli, potete optare per la memorizzazione locale.
- “Check attendance every” possiamo impostare l’intervallo nel quale l’estensione deve controllare la presenza degli alunni, ogni 10, 20, 30 secondi o ogni minuto.
- “Generate reports” possiamo scegliere se generare report in formato csv, html o entrambi. In genere è più pratico da visualizzare il formato html, ma se vogliamo costruire delle statistiche a consuntivo, il formato csv risulta molto utile.
- “Auto-save” lasciate su yes in modo tale da salvare automaticamente i report al termine delle riunioni.
- “Sort order” consente di ordinare gli elenchi alunni nelle classi per nome (first), cognome (last) oppure secondo un criterio manuale.
- “Back-up classes & lists” genera un file testo con il contenuto del database classi ed elenchi.
Lo storico dei report di presenza
Cliccando sul pulsantino verde in basso a destra della finestra di GMA è possibile accedere a un comodissimo storico dei report presenze, nel quale possiamo modificare data, orario di inizio e fine delle riunioni e scaricare i report in formato csv e html.
Privacy e GDPR
Lo ribadisco ancora una volta, poiché si tratta di una questione di importanza capitale: GMA è GDPR compliant.
Ho espressamente chiesto ad Allan Caughey in che modo GMA tratta i dati riguardo classi ed elenchi alunni. Mi ha confermato che non vengono in alcun modo conservati su server esterni a quelli di Google.
La sincronizzazione dei dati su più computer, se attivata, avviene mediante la sincronizzazione dell’account utente in Chrome, pertanto server di Google, pienamente GDPR compliant.
Se poi si vuole adottare una linea di massima conservazione riguardo la privacy, basta impostare la memorizzazione dei dati in locale, come ho spiegato nel paragrafo impostazioni.
Conclusioni
Bene, credo di aver illustrato le principali funzionalità di questa fantastica estensione, cosicché possiate utilizzarla al meglio. Non vi scoraggiate se all’inizio vi sembrerà complicata da gestire, non mollate, tornate su questa guida, provate e riprovate anche sbagliando. GMA vi consentirà di risparmiare tempo durante le lezioni sincrone a distanza, concentrandovi sulla didattica e lasciando ad essa l’incombenza di raccogliere automaticamente non solo le presenze di alunne e alunni, ma anche capire se hanno problemi di connessione e magari aiutarli a risolverli.
Infine, un enorme ringraziamento da parte di tutti noi va a Allan Caughey, che ha sviluppato e tiene costantemente aggiornata questa formidabile estensione a titolo completamente gratuito.
Vi invito a iscrivervi alla pagina Facebook di Google Meet Attendance (ovviamente in inglese), nella quale è possibile scrivere per dare suggerimenti o chiedere supporto, e al canale YouTube di Al, nel quale pubblica tutorial e illustra le novità delle ultime versioni.
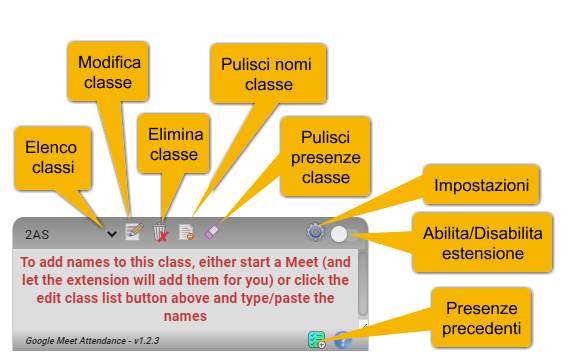
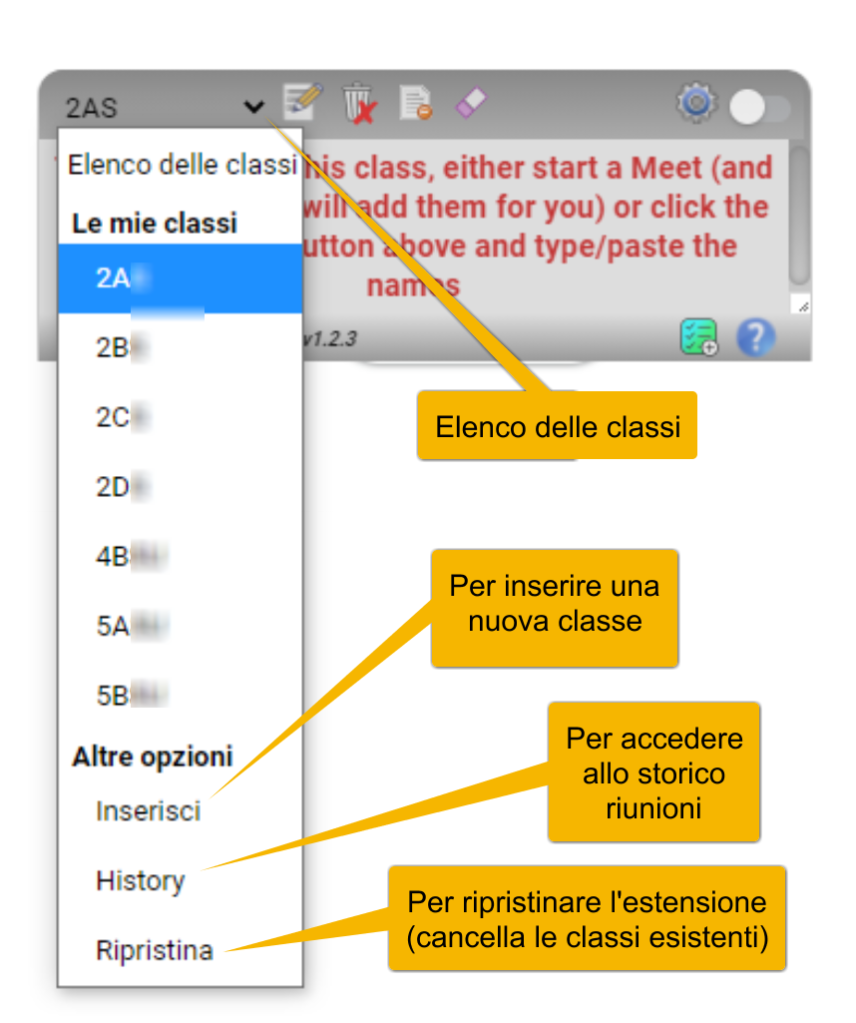
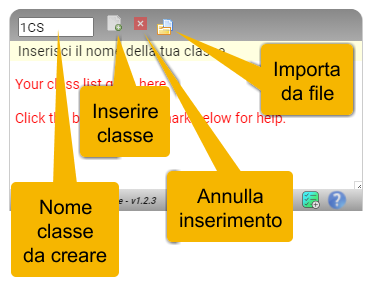
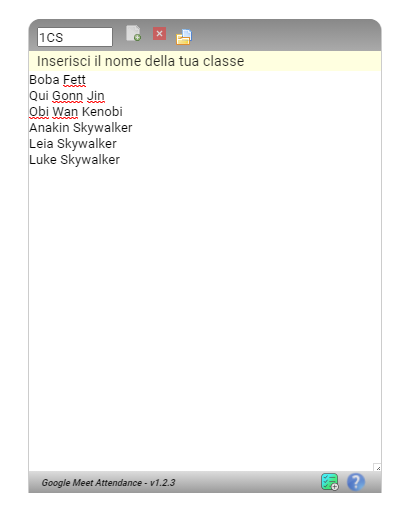
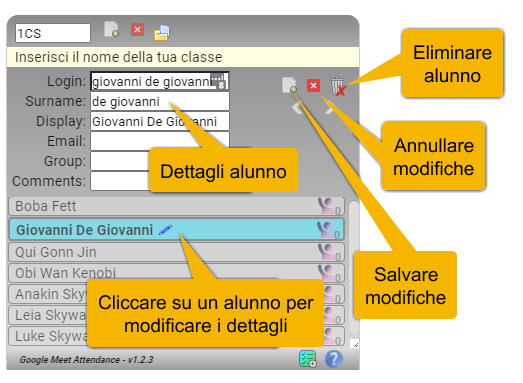
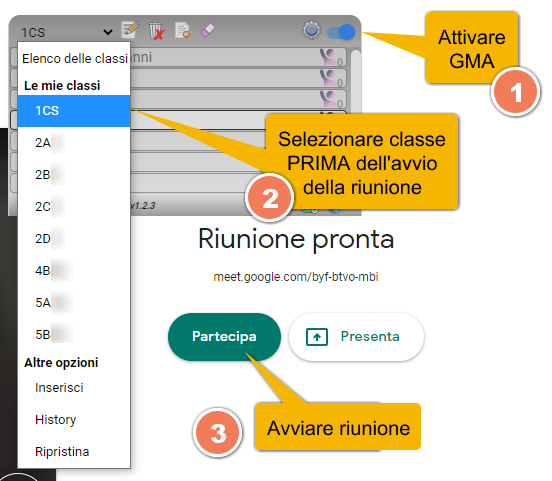
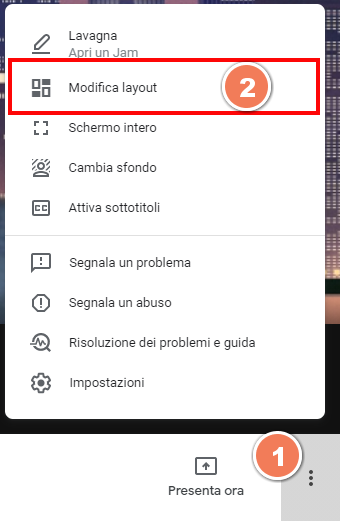
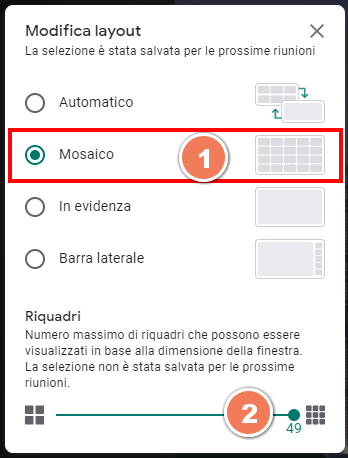
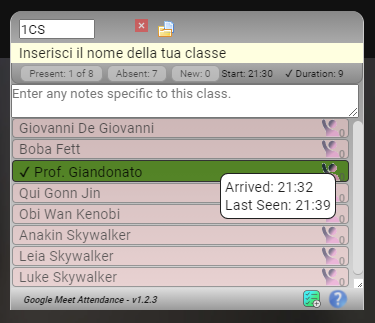
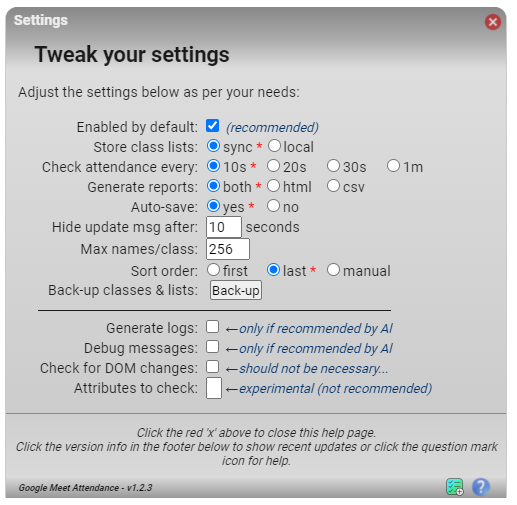
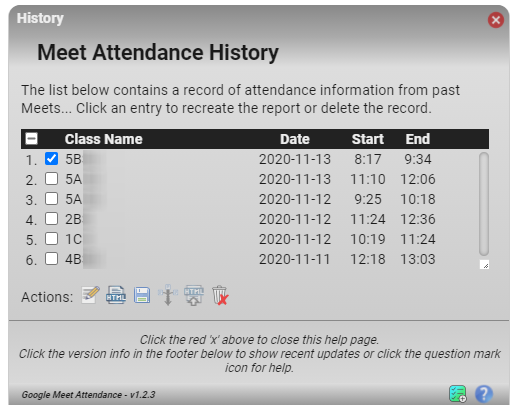



Io lavoro col Mac e non ho trovato fino a 10 giorni fa, il file col report delle assenze. Credi che ci siano problemi particolari?
Pubblicato da Barbara | 15 novembre 2020, 11:53 amI file dei report vengono salvati automaticamente sul computer locale. Prova a cercare tra gli ultimi download.
Pubblicato da Pietro Blu Giandonato | 17 novembre 2020, 8:43 amIo non sono convinta che i “buchi” bianchi corrispondano a intervalli di disconnessione da parte dell’alunno; ho il sospetto che possa trattarsi di periodi durante i quali i loro riquadri non compaiono a video, per esempio quando utilizzo il mio schermo totalmente per condividere il mio blocco di lavoro. Ho notato, infatti, incrociando i due report, che pur registrando un solo accesso GMA in quel caso segnala zone bianche nelle strisce verdi. Sbaglio?
Pubblicato da CATIA VOLPE | 18 novembre 2020, 9:34 PMNell’articolo ho infatti sottolineato l’importanza di abilitare il layout Mosaico e impostare il numero di riquadri al massimo, per consentire a GMA di tracciare costantemente la presenza degli studenti.
Pubblicato da Pietro Blu Giandonato | 18 novembre 2020, 9:47 PMLo faccio…
Pubblicato da Brescia | 18 novembre 2020, 9:58 PMBuonasera, stiamo, come scuola, usando GMA per le presenze in DAD dei PON. Indire ci ha segnalato la necessità di far comparire sempre tutti nel file html o cvs (io come tutor che avvia la riunione non compaio). Se mi risponde mi permette di dare un aiuto anche ai colleghi. Grazie
Pubblicato da Annalisa Divincenzo | 16 aprile 2021, 4:15 PMUna volta creata la classe e inseriti tutti i nomi degli alunni, anche se assenti durante qualche Meet, saranno sempre elencati nei report html e csv.
Pubblicato da Pietro Blu Giandonato | 16 aprile 2021, 4:25 PMAnch’io imposto il numero massimo di riquadri ma mi risultano comunque spazi bianchi in cui ,so per certo ,che gli alunni erano connessi
Pubblicato da Patrizia | 7 gennaio 2021, 1:38 PMDevo utilizzare obbligatoriamente Attendance per un progetto, ieri però mi ha registrato solo la presenza di due studenti e 7m di lezione, mentre invece era un’ora e mezza di lezione e 10 studenti collegati… può essere stato perché all’inizio ho perso la connessione e mi sono dovuta ricollegare?
Pubblicato da Paola Zanonato | 26 marzo 2021, 1:21 PME’ probabile che lei abbia salvato il report di Attendance che è stato generato nei primi 7 minuti di lezione, mentre non ha salvato quello generato nella connessione successiva. Ad ogni modo, può accedere allo storico dei report passati e salvare quello che le manca. Per fare ciò, basta cliccare sul pulsante verde “Past Attendance info” che trova in basso a destra della finestra di Attendance, selezionare la riunione che le interessa e cliccare sul pulsante “Save the selected HTML report(s)”. Lo spiego anche nell’articolo, nel paragrafo “Lo storico dei report di presenza”.
Pubblicato da Pietro Blu Giandonato | 26 marzo 2021, 1:54 PMGrazie mille, è stato gentilissimo! L’ho trovato!!!
Pubblicato da Paola Zanonato | 26 marzo 2021, 3:38 PMScarico il file delle presenze ed il titolare del meet a volte ci sono a volte no e a volte mi dichiara presente per pochi secondi!
Perché questa instabilità?
Pubblicato da Marisa | 31 marzo 2021, 7:18 PMQuando Scarico il file csv a volte il mio nome c è a volte no e a volte mi dichiara presente per pochi secondi!
Perché questa instabilità?
Pubblicato da Marisa | 31 marzo 2021, 8:23 PMAppare quando si presenta, ma non è un problema, basta ignorare il proprio nome
Pubblicato da Pietro Blu Giandonato | 31 marzo 2021, 7:59 PMCome si fa?
Pubblicato da Romina Kevin | 18 Maggio 2021, 7:19 PMBuongiorno. Pe i file presenze, a me scarica solo html e non csv, nonostante siano selezionati entrambi. Che fare?
Pubblicato da Benedetta Luchena | 3 luglio 2021, 11:37 amÈ molto strano, si assicuri di aver impostato il download automatico anche del CSV nelle impostazioni dell’estensione. Può comunque scaricare i file delle sessioni passate accedendo allo storico.
Pubblicato da Pietro Blu Giandonato | 3 luglio 2021, 11:09 amGrazie
Pubblicato da Annalisa Divincenzo | 3 luglio 2021, 12:18 PM